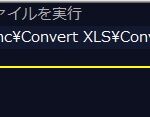- 変換後にファイルを自動でサーバーに転送できますか
- もちろん可能です。ファイル転送ソフトをご利用いただく事で実現できます。
本記事では、実際の運用事例として Convert Doc でフォルダ内の Wordファイル (.docx) を PDF に変換した後、PDFファイルを SharePoint Online に自動で転送させる方法をご案内しています。
この運用は Convert XLS や Convert PDF to Image などでも使用可能です。(Diff Doc を除く)
【事前準備】
- ファイル転送ソフトの WebDrive をダウンロードしてインストール
『WebDrive ダウンロードページ』 - ファイルを転送したいサーバーの情報を登録
問題なく接続できることを確認した後、登録したドライブレター (ドライブ文字) をメモなどに書き留めてから切断
(例:SharePoint Online への接続方法) - 『バッチファイルの記述例』を参考にバッチファイルを作成
以下は、指定フォルダ内の PDF ファイルを Hドライブ (Sharepoint Online) に転送する処理が記述されています。@echo off set webdrive="c:\program files\webdriveapp\bin\WebDriveCLI.exe" set sitename="Sharepoint Online" echo '%sitename%' START %webdrive% --mount %sitename% --startup --nowait copy C:\Task\OUT\*.pdf h:\ /Y echo '%sitename%' dismount %webdrive% --command dismount --sitename %sitename% --wait --silent echo Complete :EXIT
【操作手順】
- 『フォルダ内の WordファイルをまとめてPDFに変換』の記事を参考にして変換ジョブを作成 (※この時点では手順 7 以降の開始および保存は実行不要)
- 「ファイルに対する特殊処理」を選択して「特殊処理」のフィールドで「プログラムの起動(実行)」を選択

- アプリケーション名のボックスに作成したバッチファイルのフルパスを入力
または [ファイル] をクリックしてバッチファイル (.bat) を指定 - 必要に応じてウンドウ表示状態やスレッド優先順を指定
※スレッド優先度は、リアルタイム>最優先>通常>待機の順で優先されます。
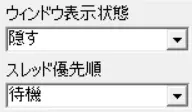
 をクリックして変換ジョブを追加
をクリックして変換ジョブを追加- 「ファイル」>「変換ジョブを名前を付けて保存」でジョブを保存
 をクリックするとファイル変換処理の完了後にバッチファイルが実行され、指定したファイルがサーバーにアップロードされます。
をクリックするとファイル変換処理の完了後にバッチファイルが実行され、指定したファイルがサーバーにアップロードされます。
次回からは保存したジョブを ![]() で開いて処理を開始できます。
で開いて処理を開始できます。
変換処理自体も自動化したい場合は、『変換ジョブを定期的に自動で実行したい (スケジュール実行)』の記事をご参照ください。
本記事で作成した変換ジョブを実行対象とすることで、指定時刻にフォルダ内の対象ファイルを変換した後、転送処理が実行されます。