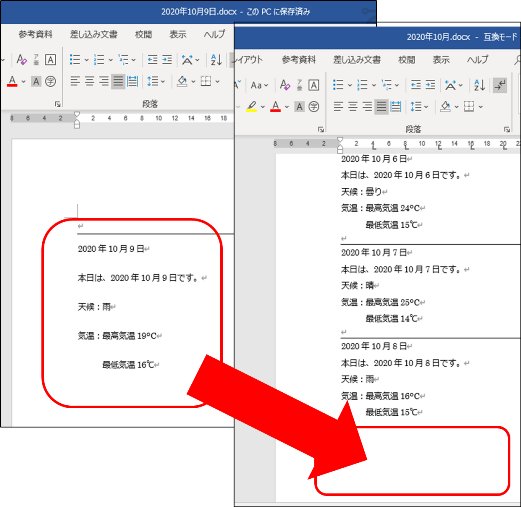Convert Doc で Word ファイルの文書の最後に別の Word ファイルの内容を毎日追記する方法を紹介します。
【操作手順】
- 本例では、下図のような、毎日作成する日毎のデータファイル(2020年10月9日.docx)を月毎のデータファイル(2020年10月.docx)の最後尾に追記していくジョブの作成と、スケジュール設定を行います。入力ファイル(日毎のデータのファイル)は 1 つの新規フォルダに予め置いておきます。入力ファイルは、ジョブ実行後に自動で削除される設定となりますのでご注意ください。
- スケジュール設定した変換ジョブを実行するには、Covert Doc を起動した状態のままにしておく必要がありますのでご注意ください。
- [新規] ボタンをクリックします。
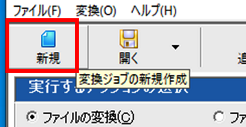
- [実行するアクションの選択] 欄で [ファイルに対する特殊処理] を選択します。

- [特殊処理] 欄で [[50]ファイルの追加(結合)(入力ファイルの内容は出力ファイルの最後に追加される)] を選択し、[ファイル形式] 欄で、[[13]Word(DOCX)] を選択します。

- [変換するファイル/フォルダの選択] 欄の [フォルダ] ボタンをクリックします。

- [フォルダーの参照] ウィンドウで、追記したい内容が入っているファイルを置いているフォルダを選択します。[OK] をクリックします。
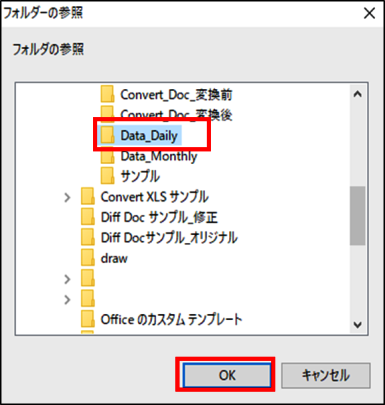
- [入力ファイル] 欄に表示されるディレクトリの最後の部分に、*.docx と入力します。

- [出力ファイルの選択] 欄の [ファイル] ボタンをクリックします。
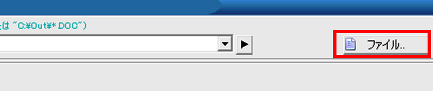
- 追記されるファイルを選択し、[開く] をクリックします。
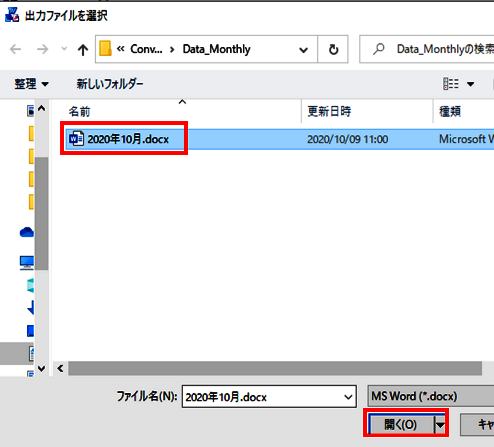
- [追加] ボタンをクリックします。
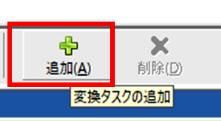
- 設定したタスクの内容が一覧に追加されます。

- [変換] ボタンをクリックします。
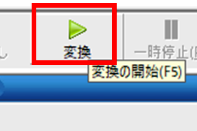
- 変換が完了後、正常に完了した場合は、タスク欄右端に完了のマークが付きます。
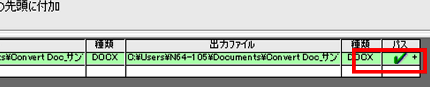
- 下図のように、入力ファイル(2020年10月9日.docx)の内容が出力ファイル(2020年10月.docx)の最後に追記されました。
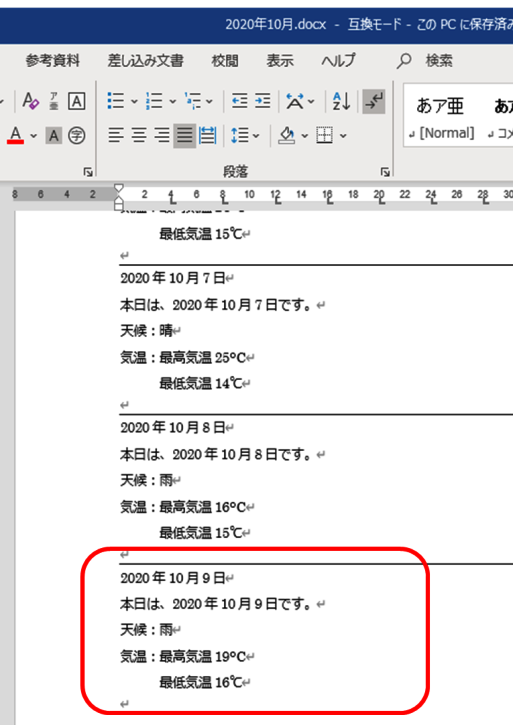
- 続いて、設定した変換ジョブを保存します。メニューバーの [ファイル] > [変換ジョブを名前をつけて保存] をクリックで選択します。
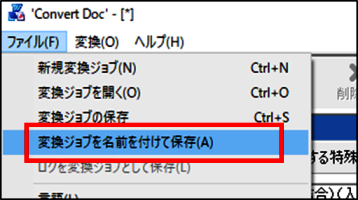
- [変換ジョブ保存] ウィンドウで、[ファイル名] 欄に任意の名前を入力し、[保存] をクリックします。変換ジョブファイルが保存されました。
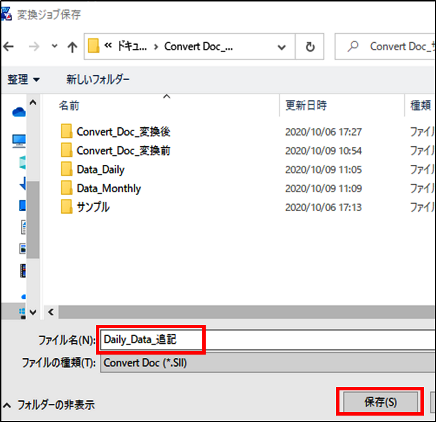
- 次に、定期的に変換ジョブを実行するため、スケジュール設定を行います。メニューバーの [変換] > [ジョブのスケジューリング] をクリックで選択します。
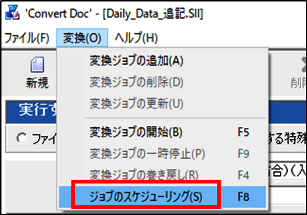
- [ジョブのスケジューリング] ウィンドウの [実行させたいジョブファイル] 入力欄横の [ファイル] ボタンをクリックします。
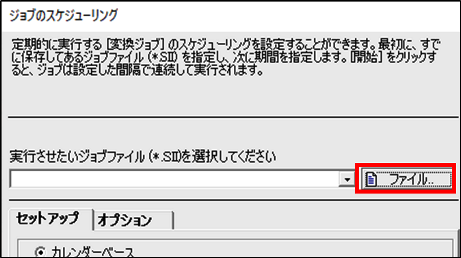
- 保存したジョブファイルをクリックで選択します。[開く] をクリックします。
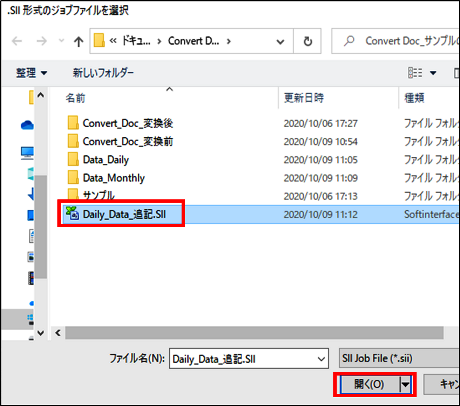
- [ジョブのスケジューリング] ウィンドウに戻ります。本例では、毎日1回、午前11時30分にジョブを実行したいので、[セットアップ] タブの [カレンダーベース] オプション、[日単位] オプションを選択し、開始時間を、[11] 時 [30] 分 [AM] に設定します。[指定日数] オプションを選択し、[日毎に実行] の日数入力欄に [1] を入力します。[開始] をクリックします。これでジョブのスケジュール予約設定が完了しました。
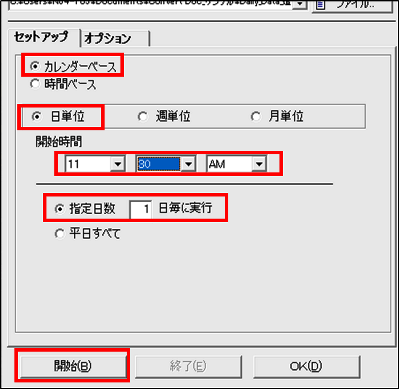
- [OK] をクリックして、ウィンドウを閉じます。
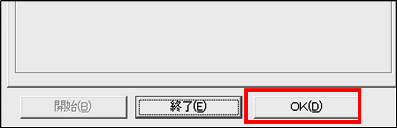
- 設定したジョブのスケジュール予約が開始されると、メイン画面の左上に、次回の変換ジョブ実行までの残り時間が表示されます。
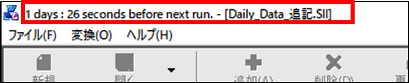
- 続いて、変換ジョブ実行後に、入力ファイルを削除する設定を行います。メニューバーの [ファイル] > [オプション] をクリックで選択します。
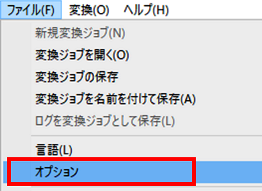
- [‘Convert Doc’オプション] ウィンドウの [全般] タブで、[処理の終了後に入力ファイルを削除する] オプションにチェックを入れ、[適用] をクリックします。
- 変換ジョブのスケジュール予約設定を解除した後は、このオプションのチェックを外してください。
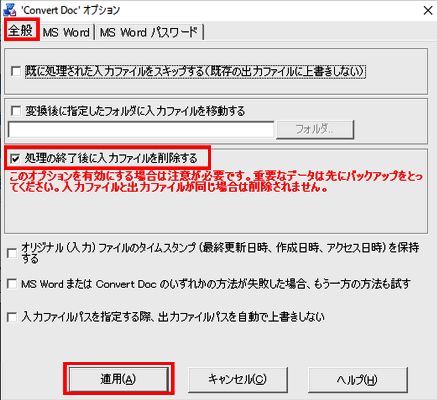
- 変換ジョブのスケジュール予約設定を解除した後は、このオプションのチェックを外してください。
- ジョブのスケジュール予約設定を解除する場合は、[ジョブのスケジューリング] ウィンドウで [終了] をクリックします。