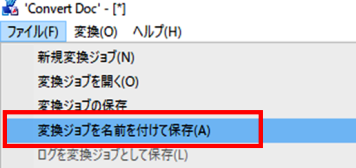Convert Doc で、Word ファイルの中の指定した文字列を別の文字列に一括で置き換える方法を紹介します。
【操作手順】
本例では、Convert Doc を使用して、下図のように Word ファイル(Convert_Doc_ファイル1、Convert_Doc_ファイル2)の中の文字列 交換 を文字列 変換 に一括で置き換える方法を説明します。文字列を置き換えたいファイルは 1 つの新規フォルダに予め置いておきます。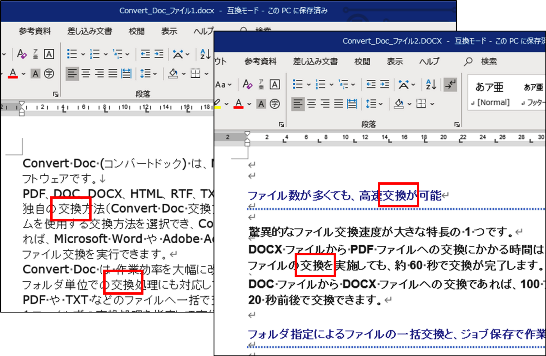
- [新規] ボタンをクリックします。
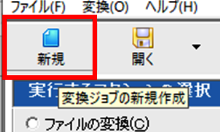
- [実行するアクションの選択] 欄で [ファイルに対する特殊処理] を選択します。

- [特殊処理] 欄で [[56]文字列の検索・置換] を選択し、[ファイル形式] 欄で、[[13]Word(DOCX)] を選択します。

- [変換するファイル/フォルダの選択] 欄の [フォルダ] ボタンをクリックします。

- [フォルダーの参照] ウィンドウで、文字列を置き換えたいファイルを置いているフォルダを選択します。[OK] をクリックします。
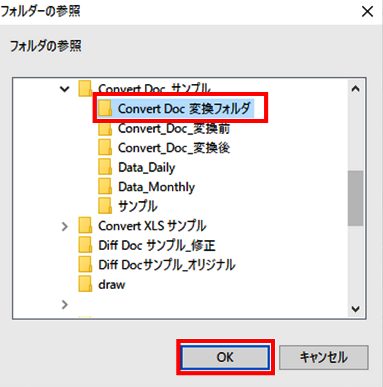
- [入力ファイル] 欄に表示されるディレクトリの最後の部分に、*.docx と入力します。
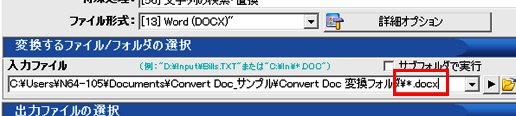
- [出力ファイルの選択] 欄で、[入力フォルダに保存] オプションにチェックを入れます。
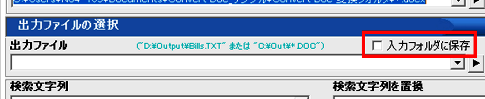
- [検索文字列] 入力欄に 交換 と入力し、[検索文字列を置換] 入力欄に 変換 と入力します。文字コードはいずれも [ASCII Char] を選択します。

- [追加] ボタンをクリックします。
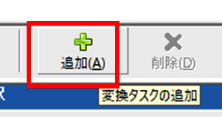
- 設定したタスクの内容が一覧に追加されます。

- [変換] ボタンをクリックします。
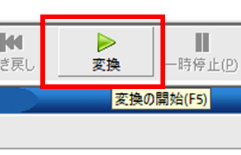
- 変換が完了後、正常に完了した場合は、タスク欄右端に完了のマークが付きます。

- 下図のように、文字列が 変換 に置き換えられました。
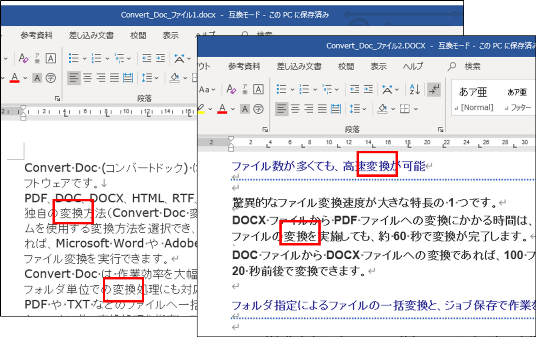
- 最後に、メニューバーの [ファイル] >[変換ジョブを名前を付けて保存] を選択して、設定した変換内容を変換ジョブとして保存します。