Convert Doc を使い、複数の Word ファイルを文字のフォントの種類、サイズを変更してPDFファイルで一括で出力する方法を紹介します。
【操作手順】
- 本例では下図のようなWordファイルを文字のフォントの種類、サイズを変更してPDFファイルで一括で出力します。フォントを変更したいWordファイルは 1 つの新規フォルダに予め置いておきます。
- [新規] ボタンをクリックします。
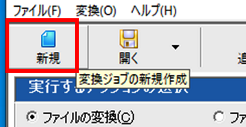
- [実行するアクションの選択] 欄で [ファイルの変換] を選択します。

- [入力ファイル/フォルダとファイル形式の選択] 欄の [入力ファイル形式] 欄で [[13]MS Word(DOCX)] を選択し、[変換方式] 欄で [‘Convert Doc’を使用] オプションにチェックを入れます。

- [入力ファイル] 欄で [フォルダ] ボタンをクリックします。

- [フォルダーの参照] ウィンドウで、変換したい Word ファイルが入っているフォルダを選択します。[OK] をクリックします。
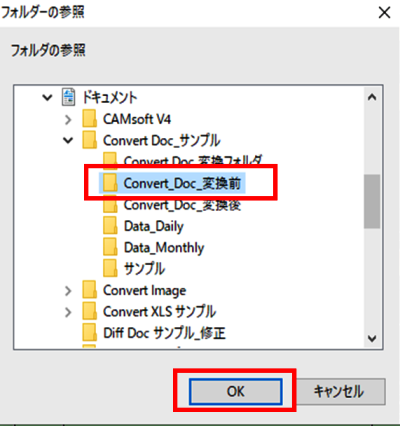
- [出力ファイル/フォルダとファイル形式の選択] 欄の [出力ファイル形式] 欄で、[[12]Adobe(PDF)] を選択します。

- [詳細オプション] をクリックします。
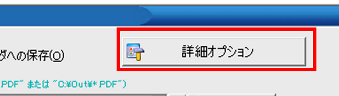
- [詳細設定] ウィンドウの [フォント] タブをクリックし、[フォントの指定] オプションにチェックを入れ、[フォントの変更] ボタンをクリックします。
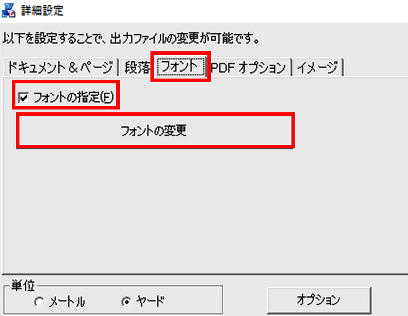
- [Font] ウィンドウの [Font] 欄で任意のフォントを選択し、[Size] 欄で任意のフォントサイズを選択します。[OK] ボタンをクリックします。
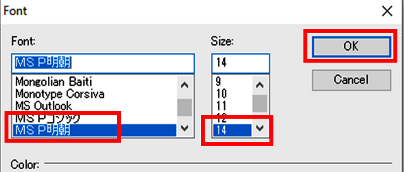
- [詳細設定] ウィンドウに戻り、[適用] ボタンをクリックします。
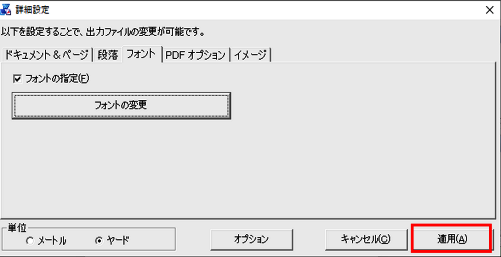
- [出力ファイル] 欄の [フォルダ] ボタンをクリックします。

- [フォルダーの参照] ウィンドウで、変換後の PDF ファイルを出力したいフォルダを選択します。[OK] をクリックします。
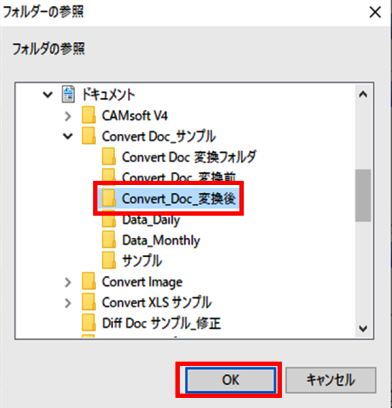
- [追加] ボタンをクリックします。
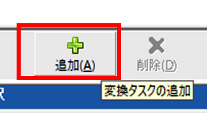
- 設定したタスクの内容が一覧に追加されます。

- [変換] ボタンをクリックします。
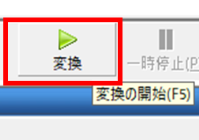
- 変換が完了後、正常に完了した場合は、タスク欄右端に完了のマークが付きます。
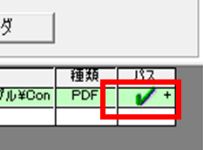
- 最後に、メニューバーの [ファイル] >[変換ジョブを名前を付けて保存] を選択して、設定した変換内容を変換ジョブとして保存します。
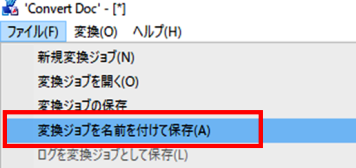
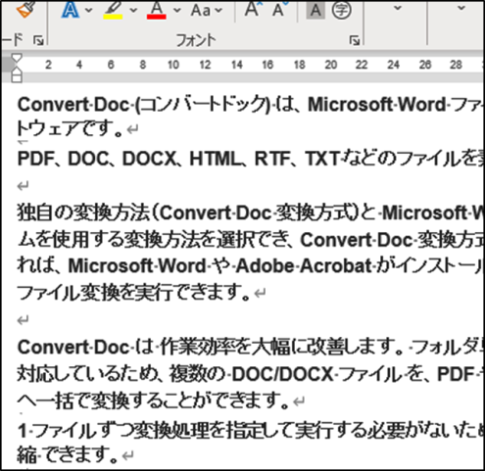
出力先のフォルダに、文字のフォントの種類、サイズが変更された PDFファイルが下図のように生成されました。