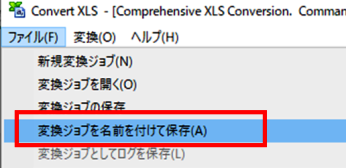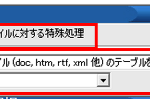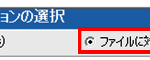- Word 文書内の表を、表ごとに Excel ファイルとして出力できますか?
- Convert XSL の「特殊処理」を活用すれば、Word 文書内の表を、それぞれ異なる Excel ファイルとして出力できます。
Convert XLS を使い、Word ファイルの表を表ごとにファイルを分けて Excel で出力する方法を紹介します。
本例では、下図のような Word 文書内の表を、表ごとにファイルを分けて Excel で出力します。
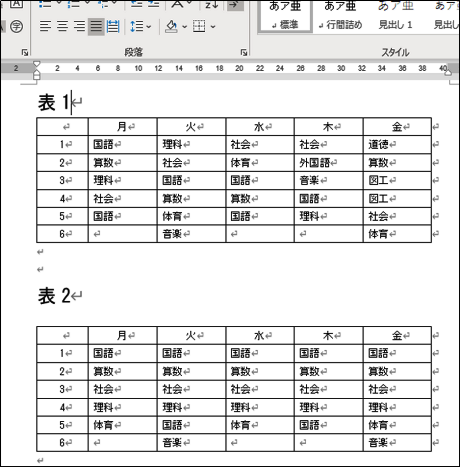
【操作手順】
- [新規] ボタンをクリックします。
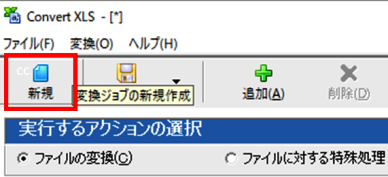
- [実行するアクションの選択] 欄で [ファイルに対する特殊処理] を選択します。
[特殊処理] 欄で [ドキュメントファイル(doc,htm,rtf,xml 他)のテーブルをExcelシート/ワークブックにインポート] を選択し、[ファイル形式] 欄で、[[20]Excel File] を選択します。

- [処理する入力ファイル/フォルダの選択] 欄の [ファイル] ボタンをクリックします。

- [入力ファイルを選択] ウィンドウの右下にあるファイル形式欄で [All Files(*.*)] を選択し、出力したい表が入っている Word ファイルを選択して [開く] をクリックします。

- [出力ファイルの選択] 欄の [フォルダ] ボタンをクリックします。

- [フォルダーの参照] ウィンドウで、出力先のフォルダを選択て [OK] をクリックします。
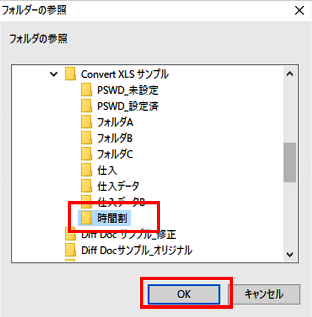
- [出力ファイルの選択] 欄の [出力ファイル] 入力欄に表示されるディレクトリの最後の ¥ の後に、“任意のファイル名”.xlsx を入力します。
本例では、”時間割”というファイル名で作成するので、時間割.xlsx と入力。

- [インポートする MS Word テーブル詳細の指定] ボタンをクリックします。
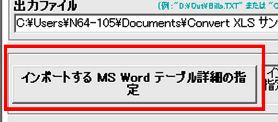
- [Excel にテーブルをインポート] ウィンドウの [コピーするテーブルを番号で指定] 入力欄で、出力したい表の番号を入力します。
例えば Word ファイルの1ページ目から数えて 2 番目にある表は 2 と入力。1ページ目から数えて2番目~4番目の表を出力したい場合は 2-4 と入力。
全ての表を出力したい場合は、* を入力します。(本例では、* を入力)

- [インポートするテーブルの配置指定] 欄で、[テーブルごとに新しくワークブックを作成] オプションにチェックを入れます。
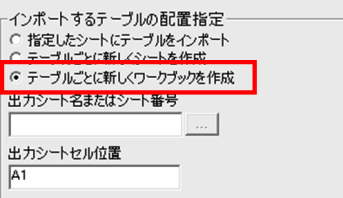
- [OK] をクリックします。

- [追加] ボタンをクリックします。
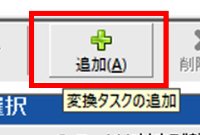
- 設定したタスクの内容が一覧に追加されます。

- [変換] ボタンをクリックします。

- 変換が完了後、正常に完了した場合は、タスク欄右端に完了のマークが付きます。
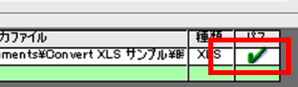
- 下図のように、指定したフォルダに、各表ごとに Excel ファイルが作成されました。
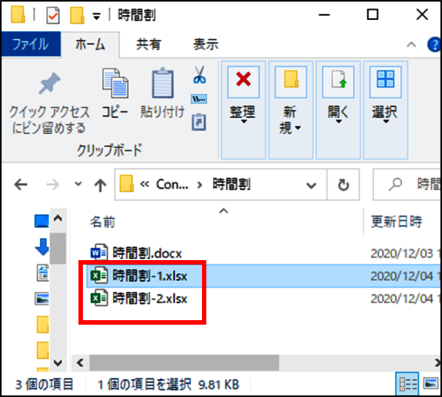
- 最後に、メニューバーの [ファイル] >[変換ジョブを名前を付けて保存] を選択して、設定した変換内容を変換ジョブとして保存します。