- 複数の Excel ファイルにパスワードを設定したいのですが、まとめて設定できますか?
- はい、Convert XLS ではワイルドカード (*) と「特殊処理」を活用して、複数の Excel ファイルのパスワードを一括で設定できます。
本ページでは、パスワード未設定の複数の Excel ファイルに同じパスワードを一括で設定し、別のフォルダに出力する方法をご案内します。
パスワード未設定のファイルは 1つの新規フォルダに予め置いておきます。
記事の後半では CLI のコマンドサンプルと各スイッチの説明をご案内します。
フォルダ内の Excel のパスワードを一括設定
【GUI での操作手順】
- [新規] ボタンをクリックします。
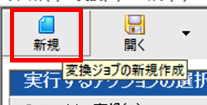
- [実行するアクションの選択] 欄で [ファイルに対する特殊処理] を選択します。

- [特殊処理] 欄で [[111](*.XLS)XLSファイルのパスワードを変更] を選択し、[ファイル形式] 欄で、[[20]Excel File] を選択します。

- [処理する入力ファイル/フォルダの選択] 欄の [フォルダ] ボタンをクリックします。

- [フォルダーの参照] ウィンドウで、パスワード未設定のファイルが入ったフォルダを選択します。[OK] をクリックします。
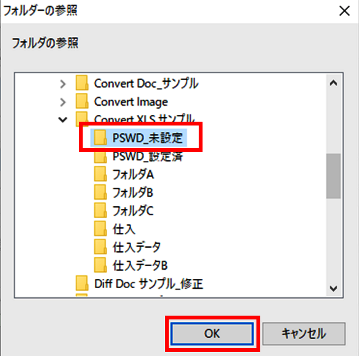
- [入力ファイル] 欄に表示されるディレクトリの最後の部分に、*.xlsx と入力します。

- [出力ファイルの選択] 欄の [フォルダ] ボタンをクリックします。

- [フォルダーの参照] ウィンドウで、パスワード設定したファイルを出力するフォルダを選択しまて [OK] をクリックします。
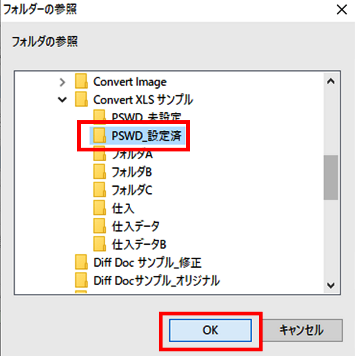
- [出力ファイル] 欄に表示されるディレクトリの最後の部分に、*.xlsx と入力します。

- [[パスワード変更]設定] ボタンをクリックします
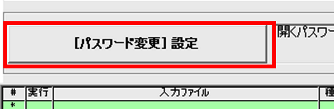
- [エクセルファイルのパスワード変更] ウィンドウの [出力ファイル] の[Excel ファイルを開くパスワード] 欄に任意のパスワードを入力して [OK] をクリックします。
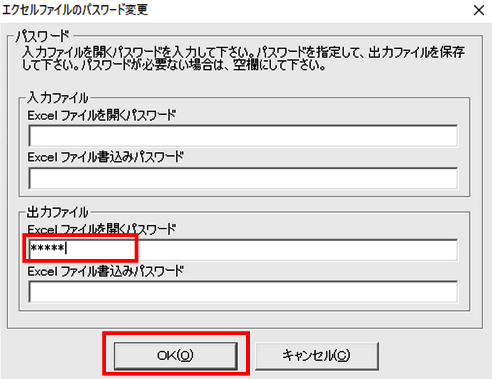
- [追加] ボタンをクリックします。
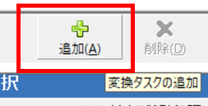
- 設定したタスクの内容が一覧に追加されます。

- [変換] ボタンをクリックします。
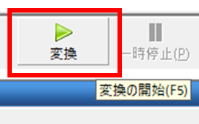
- 変換が完了後、正常に完了した場合は、タスク欄右端に完了のマークが付きます。
これで指定したフォルダに、同じパスワードが設定された複数のExcelファイルが出力されました。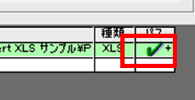
- 最後に、メニューバーの [ファイル] >[変換ジョブを名前を付けて保存] を選択して、設定した変換内容を変換ジョブとして保存します。
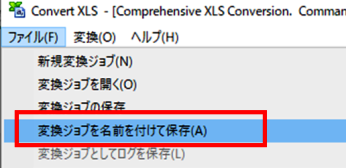
CLI でフォルダ内の Excel のパスワードを一括変更
【コマンド例】
ConvertXLS.EXE /S"C:\Task\Excel\IN\*.xlsx" /T"C:\Task\Excel\OUT\*.xlsx" /P111 /1 abcde /3 Pasword123
上記では C:\Task\Excel\IN\ フォルダ内の XLSXファイルを、パスワードを変更して C:\Task\Excel\OUT に保存しています。
コマンドスイッチの内容は以下の通りです。
- /P111:特殊処理「(*.XLS) XLSファイルのパスワードを変更」の指定
- /S:入力ファイルを指定 (引用符の使用を推奨)
- /T:出力ファイルを指定 (引用符の使用を推奨)
- /1 #:入力ファイルの読み取りのパスワード
- /2 #:入力ファイルの書き込みパスワード
- /3 #:出力ファイルの読み取りパスワード
- /4 #:出力ファイルの書き込みパスワード
- ※入力ファイルにパスワードが設定されていない場合はスイッチ /1 と /2 は不要
- ※出力ファイルのパスワードを削除したい場合はスイッチ /3 と /4 は不要