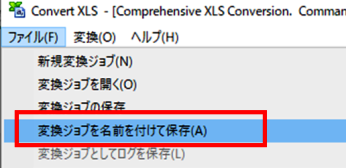Convert XLS でExcelファイル(XLSX形式)の指定したシートの行と列を入れ替える方法を紹介します。
本例では、下図のようなファイルの内容の行と列を入れ替えたファイルを新規作成します。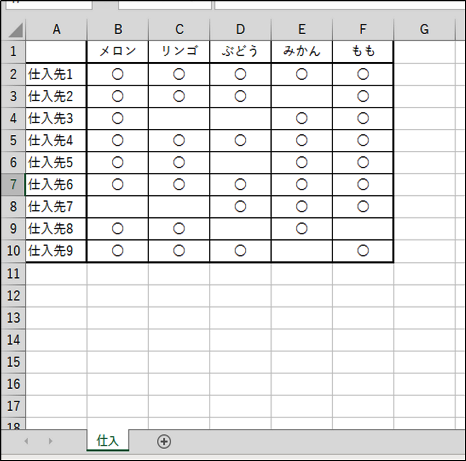
【操作手順】
- [新規] ボタンをクリックします。
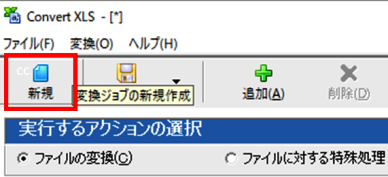
- [実行するアクションの選択] 欄で [ファイルに対する特殊処理] を選択します。
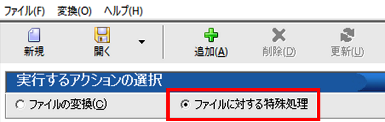
- [特殊処理] 欄で [[110](*.XLS)行と列を入れ替えまたは、列と行を入れ替え] を選択し、[ファイル形式] 欄で、[[20]Excel File] を選択します。

- [処理する入力ファイル/フォルダの選択] 欄の [ファイル] ボタンをクリックします。

- [入力ファイルを選択] ウィンドウで、行と列を入れ替えたいファイルを選択します。[開く] をクリックします。
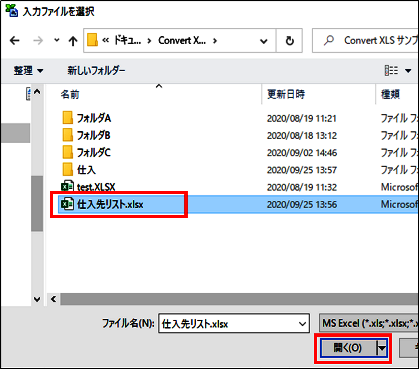
- [出力ファイルの選択] 欄の [ファイル] ボタンをクリックします。
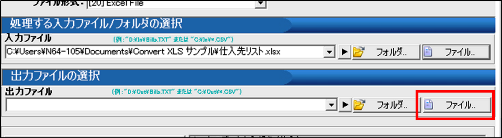
- [出力ファイルを選択] ウィンドウで、行と列を入れ替えた、新規ファイルを保存したいフォルダを参照し、[ファイル名] 欄に任意のファイル名を入力し、[開く] をクリックします。
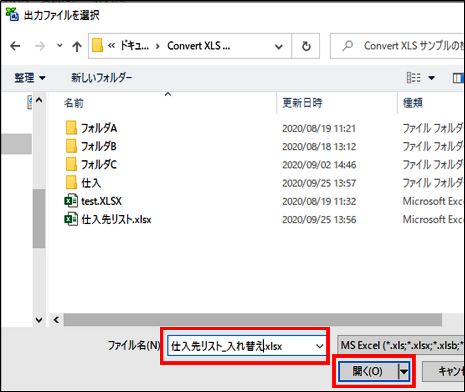
- [出力ファイル] 欄に設定したファイル名が表示されます。

- [[データの入換えの詳細]設定] ボタンをクリックします。

- [入力シートの指定(シート名または番号)] 欄にシート名を入力します。本例では[仕入]というシート名の行と列を入れ替えるので、仕入と入力します。[OK] をクリックします。
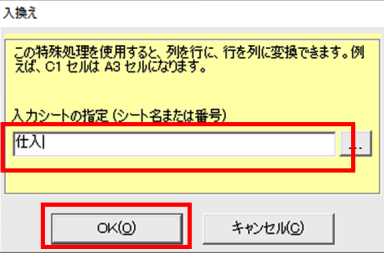
- [追加] ボタンをクリックします。
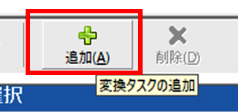
- 設定したタスクの内容が一覧に追加されます。

- [変換] ボタンをクリックします。
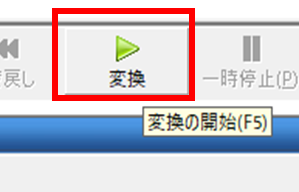
- 変換が完了後、正常に完了した場合は、タスク欄右端に完了のマークが付きます。

- 下図のように、行と列が入れ替わったファイルが新規作成されました。
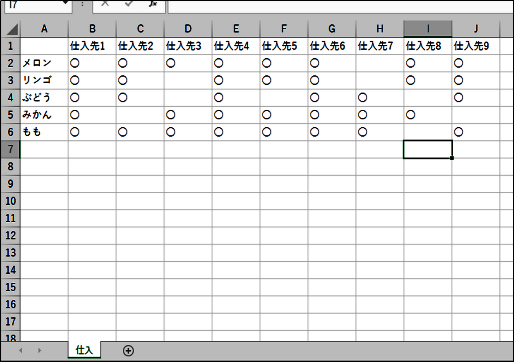
- 最後に、メニューバーの [ファイル] >[変換ジョブを名前を付けて保存] を選択して、設定した変換内容を変換ジョブとして保存します。